
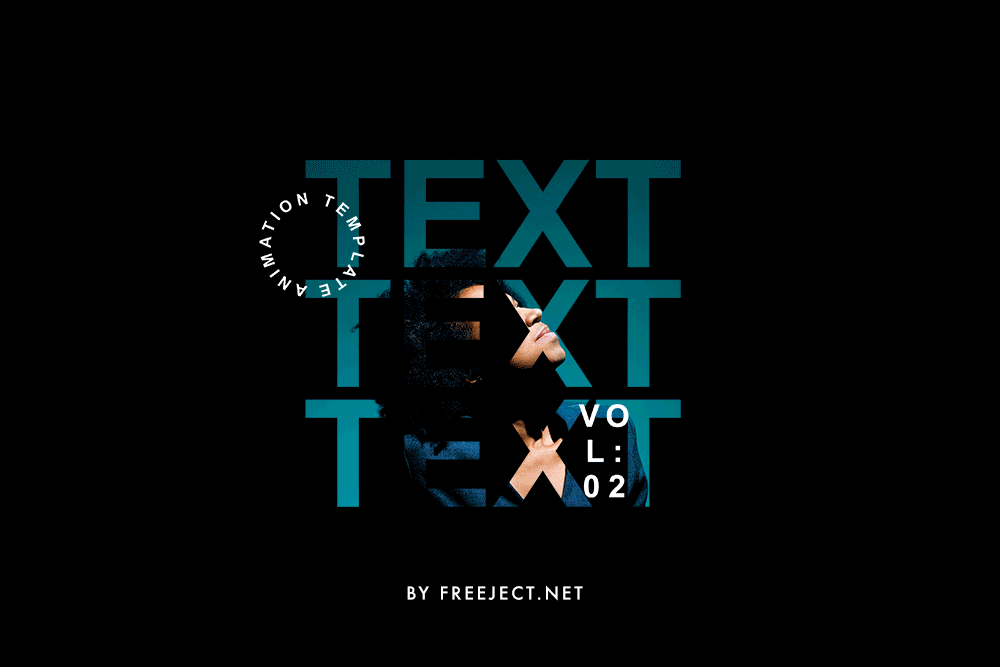
In your image window, you have 4 tabs, kind of like the Save for Web dialog box in Photoshop. If you reduce the size in ImageReady, though, don't forget to UNDO this before you save your file. You change your image size in Edit > Image Size unless you already had the size you wanted in Photoshop. (Remember that extraneous frame 11 that I'd made and decided I did not need? Click it to select it and then hit the Trashcan at the bottom of the Animation palette. The image at the right came from the settings in the animation palette just below. As you hit it, keep an eye on your image window and maybe even cover up your animations palette, if you find it distracting. It's the single triangle that points to the right. You will do all the tweaking in the Animations palette, but you will preview what it looks like in the image window. Now to try it out and tweak as necessary. If you know that you want your animation to go slowly, or to pause on certain frames, you can set the time for each frame to show in the dropdown for that frame.You can also make it play a certain number of times, by pressing the Other. If your animation is to be continuous, hit the dropdown where it says Once and change it to "Forever.".If you have some image elements on different layers, though, you may want to do the "Brute Force Method." I go through this in steps 9 - 11. If you have all of your layers carefully set up, as I do here, with one layer for each frame, you can use the handy little flyout arrow in the Animations palette and choose Make Frames from Layers. There are at least a couple of ways of going about this. We have to make it the image we want, though, so go on and turn off all the visibility eyes except for the bottom layer. Notice that the first frame already has an image in it. Next, we will put each of our frames into the animation palette. To do this, begin by turning off the visibility eye on the background layer.Ĩ. Let's make our animation so that the background is transparent, too. Making the animation background transparent. If you are missing either of these, go to Window >. The palettes you will need are the Layers palette (right), and the Animation palette. Some things are missing, there are NEW things, and some functions work a little differently than they do in PS. If this is your first look at ImageReady, calm down a bit. Jump!Ĭlick the Jump to ImageReady bar at the bottom of your Toolbox. Instead of jumping to ImageReady, Elements Users, JUMP down to the note at the end of this tutorial! This next part is where Elements users have a different, much more straight-forward procedure. If you want to have the same frame repeating, you can copy this frame by duplicating its layer and then moving it wherever you want it in the layers palette. This makes it easier to see what each layer does. Then begin at the bottom layer and work your way upward, making each of the frames onto its own layer. Turn off the visibility eyes for all but the next to the bottom layer. (I ended up ultimately with 10 frames, all based upon this layer.ģ. Begin by making the base image on a separate layer from the background.īecause we're going to base each of the frames upon this image, make several copies of this layer. Of course anything can be animated, but I'm going to make an animation out of this smiley, creating the somewhat sassy character in my header.ġ. Like movies, animations are made of frames, and you make these frames as layers in Photoshop. Here we will work in Photoshop and ImageReady to make an animated GIF. We generally make these in either Flash (swf) or as animated GIF. Graphic animations are like short movies. I'll have a tip for you about how Elements differs. Again, if you have Elements, follow along here to see how they work. If you are using another version of PS, your screenshots may look a bit different, but the instructions will be fine for you.Īnimations work much the same in PS/ImageReady as they do in PS Elements 2, only they are actually a bit easier to do in Elements. I'm writing this tutorial with PS CS (8).


 0 kommentar(er)
0 kommentar(er)
